Re:VIEWとInDesignで印刷用データを作成する手順
技術書典14はオフライン参加することにしたため、同人誌を印刷して頒布したいと考えた。 印刷用の原稿データは印刷会社さんによって作成方法が決まっている。Re:VIEWだけで自分が利用するねこのしっぽさんの規格を守れる自信がなかったため、Re:VIEWファイルをInDesign用のxmlに変換し、そこからデータを作成して入稿した。
手戻りなく入稿できたため、手順を残しておく。
前提
- MacOS 最新版を利用
- Re:VIEWはバージョン5.5.0を利用
- 自分はAdobe Creative Cloudを利用している
- 印刷所はねこのしっぽさんを利用
- 印刷所さんによってPDF規格や設定は異なるはず。書き出し方法は要確認
- 原稿はできているものとする
1. Re:VIEWをxmlファイルに変換する
Re:VIEWのconfig.ymlを保存しているディレクトリで、xmlに変換するコマンドを実行する。
review-idgxmlmaker config.yml
すると、次のようにxmlファイルが生成される。
$ ls -al survival-guide-2023-idgxml total 216 drwxr-xr-x 9 mofumofu staff 288 May 5 15:45 . drwxr-xr-x 9 mofumofu staff 288 May 5 15:45 .. -rw-r--r-- 1 mofumofu staff 4365 May 5 15:45 01.xml -rw-r--r-- 1 mofumofu staff 20140 May 5 15:45 02.xml -rw-r--r-- 1 mofumofu staff 21992 May 5 15:45 03.xml -rw-r--r-- 1 mofumofu staff 16721 May 5 15:45 04.xml -rw-r--r-- 1 mofumofu staff 18298 May 5 15:45 05.xml -rw-r--r-- 1 mofumofu staff 4627 May 5 15:45 06.xml -rw-r--r-- 1 mofumofu staff 6443 May 5 15:45 appendix.xml
Re:VIEW側の作業はこれで終わり。
2. InDesignの原稿データを作る
InDesignファイルを作成する。技術系の原稿であれば、次のように設定する。
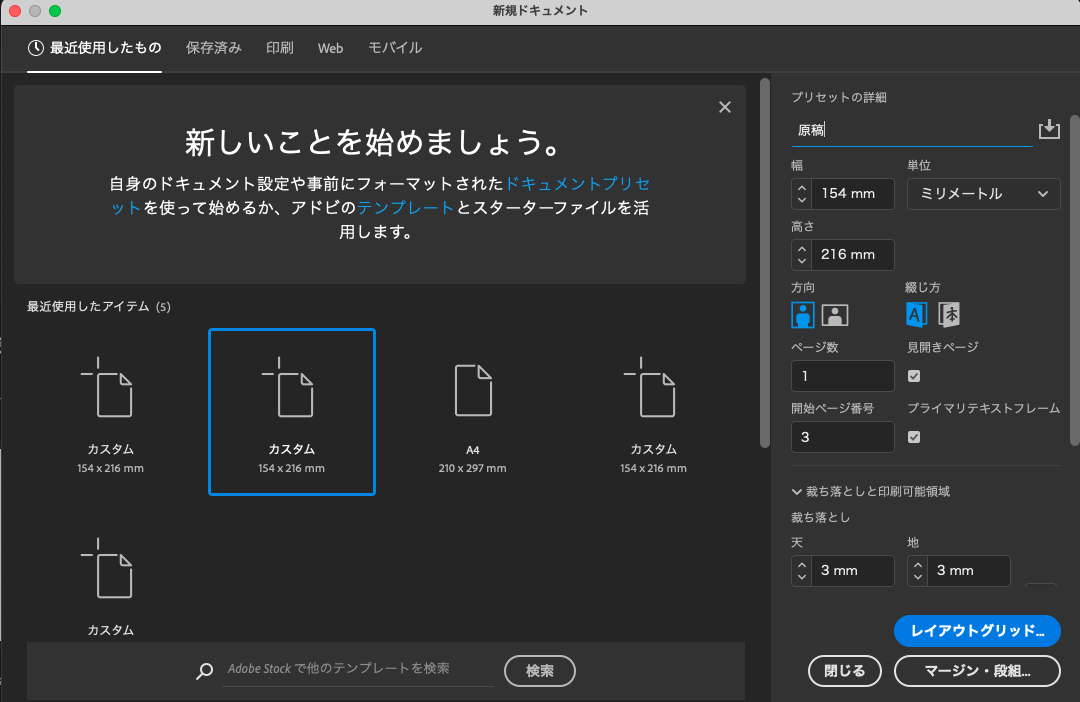
| 設定名 | 設定内容 | 補足 |
|---|---|---|
| 幅 | 印刷所の規定に従う | 原稿制作マニュアル的なページを参照する |
| 高さ | 印刷所の規定に従う | 原稿制作マニュアル的なページを参照する |
| 単位 | 印刷所の規定に従う | 原稿制作マニュアルの記述を参照する |
| 方向 | たて | 個人の自由 |
| 綴じ方 | 左綴じ | Aのアイコン |
| ページ数 | デフォルト値 | 後から追加すればいい |
| 開始ページ番号 | デフォルト値 | 表紙 + 表紙裏で2ページ扱いとなるため |
| 見開きページ | チェックON | こうすると印刷するとき見開きになる |
| プライマリテキストフレーム | チェックON | テキストの流し込みデータ確認用 |
| 裁ち落とし | 印刷所の規定に従う | 3mmか5mmが多い気がする |
綴じ方と方向を間違えないようにする。印刷所には原稿制作マニュアルページがあるはず(例)なので、作りたい本のサイズと裁ち切り(裁ち落とし)サイズを参照し、その値を設定する。
設定後 レイアウトグリッド をクリック。
3. レイアウトグリッド設定
ここでは1ページに何文字詰めるか、などを設定する。
フォントやサイズは自由だが、A5の場合デフォルトサイズ13Qでは小さすぎる。16Q 14Q程度でちょうど良い。
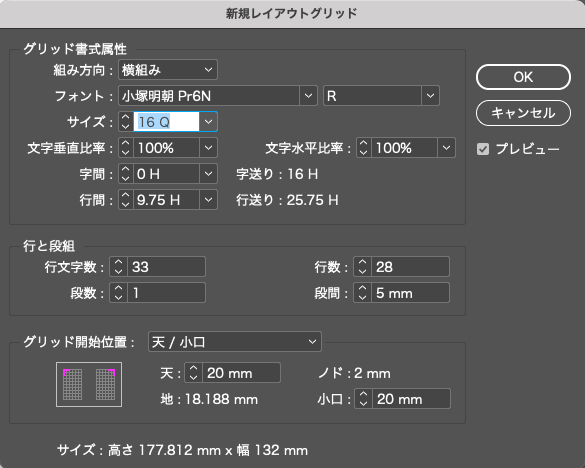
他はフォントサイズを見て自動で設定してくれる。ページ番号を下部に入れたいのであれば、行数を調整しておく。
4. ページ番号などの設定
この記事がとてもわかりやすい!大変ありがたかった。
中央揃えなどは プロパティ(画面右側のメニュー) > 段落で設定する。
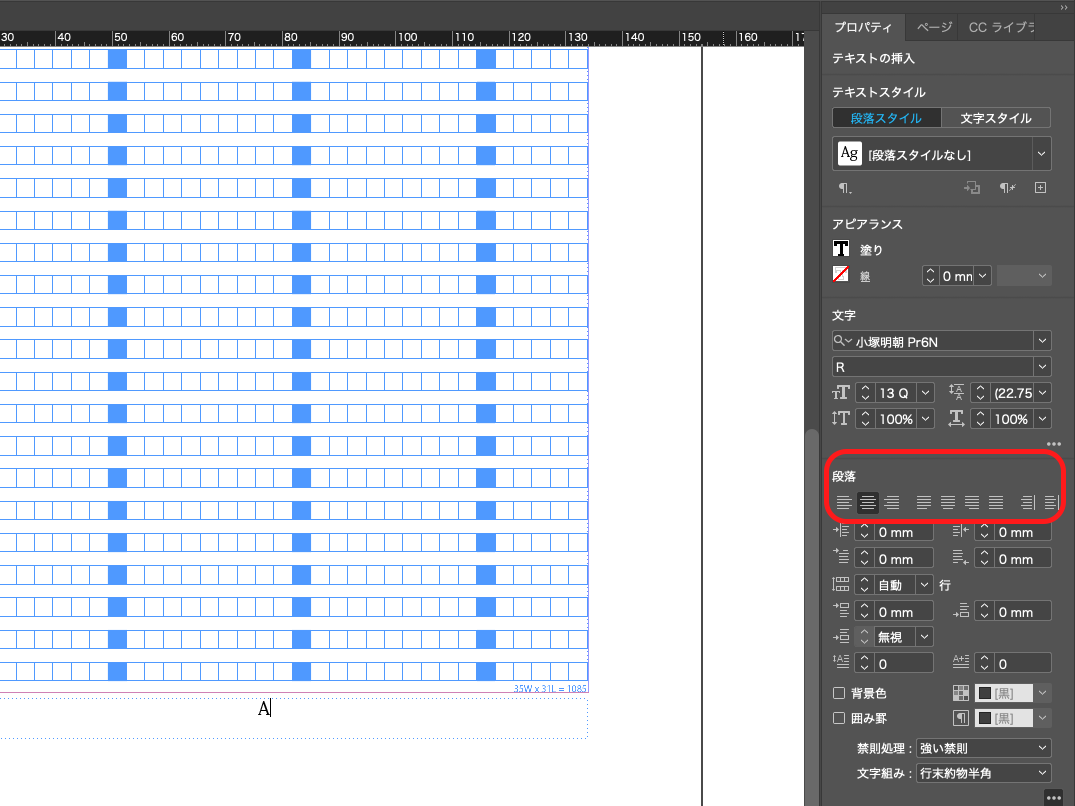
5. 段落スタイルの設定
xmlデータには「タグ」というものが存在する。「タグ」に専用の文字スタイルをつけると「タグがついている文字は同じ見た目」に変化する。 同じように「タグ」と「段落スタイル」を紐づけることも可能。こちらも設定しておくと「特定のタグは見出し1扱い」となる。
書式 > 段落スタイル または スタイル > 段落スタイルから「スタイル」のメニューを開く。
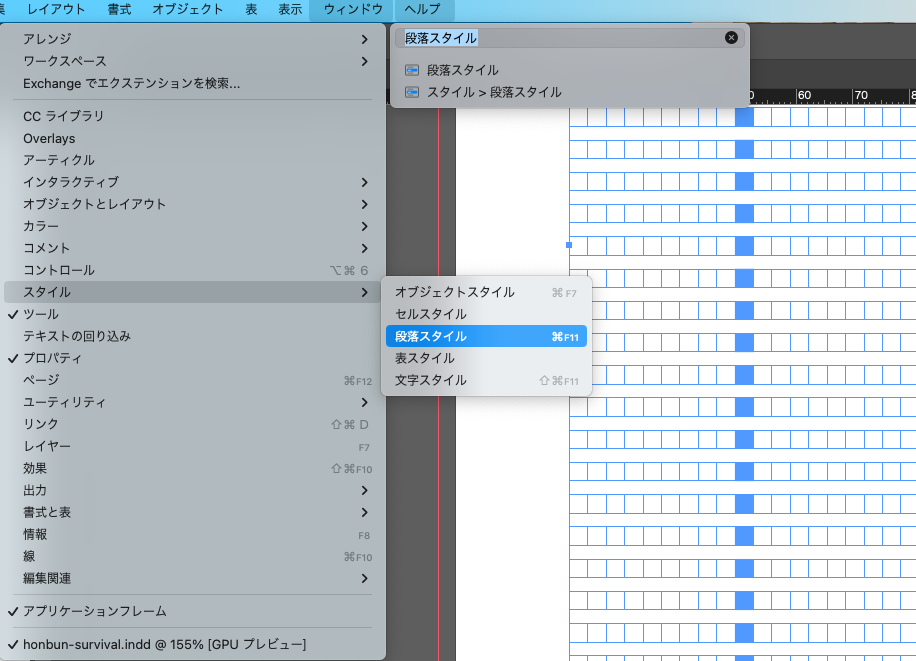
四角のプラスアイコンをクリックし、新しいスタイルを作成する。
文字フォントの変更は「基本文字形式」で行う。
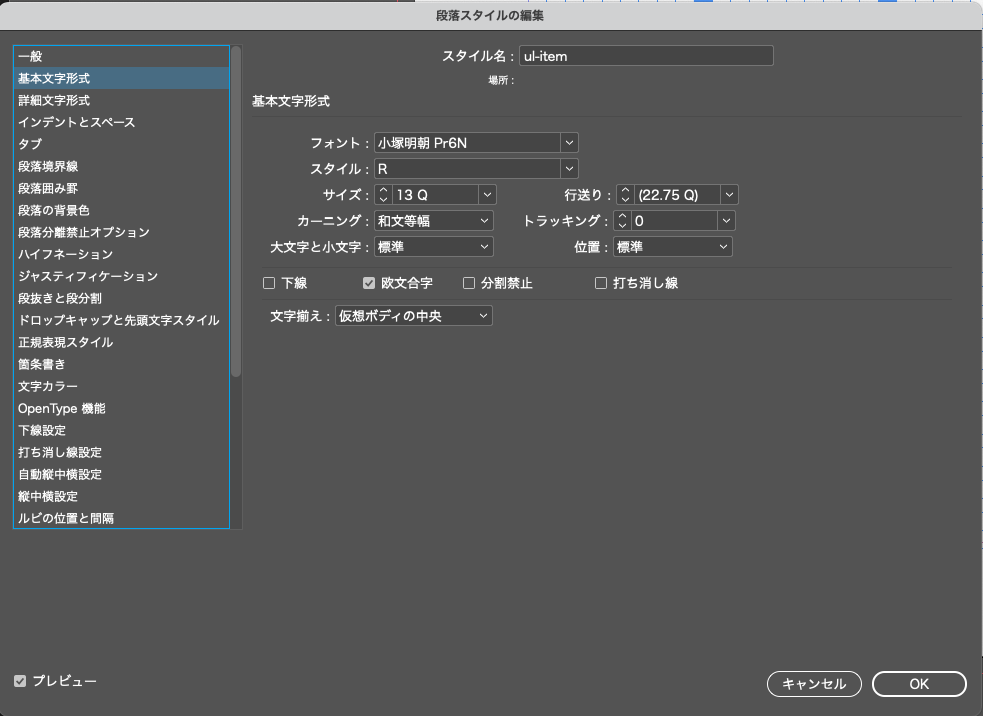
コードブロックのような背景色を作りたい場合「段落の背景色」で設定する。
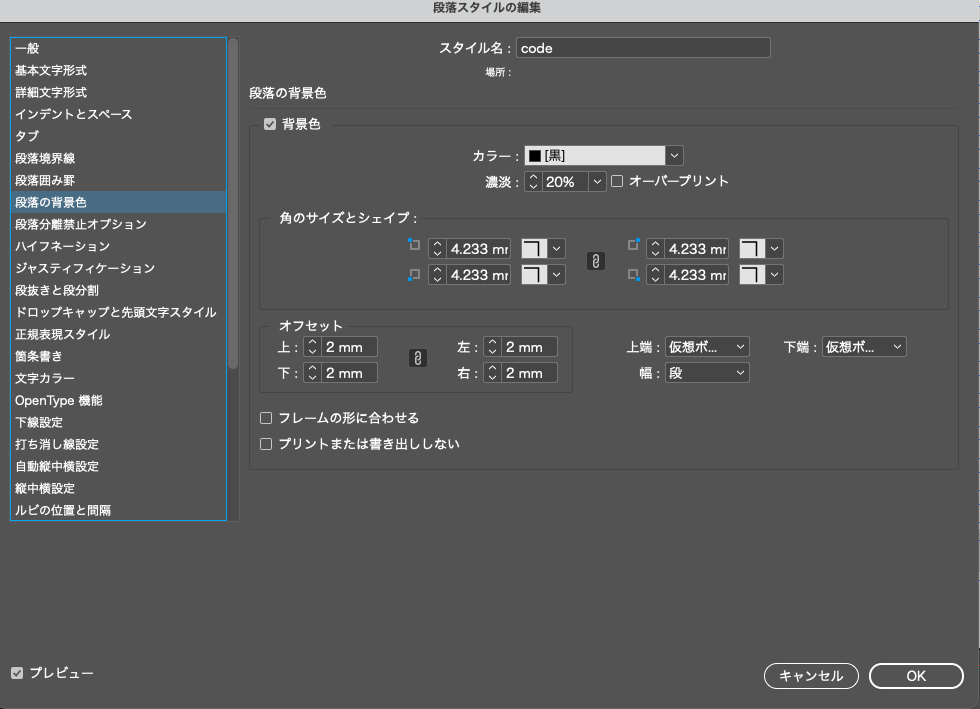
リストは「箇条書き」から設定する。
まずは原稿データを1つ流し込み、タグを確認しておくと良い。名前を合わせておくと、半自動で設定される。
6. プレビューを見ながらデータを流し込む
設定したのちxmlファイルをひたすら流し込み、改行などを調整する。 読み込みは ファイル > xmlを読み込みから行う。
文字がページに収まらない場合、「ページ」メニューで右クリックし、「ページを追加」を選択。
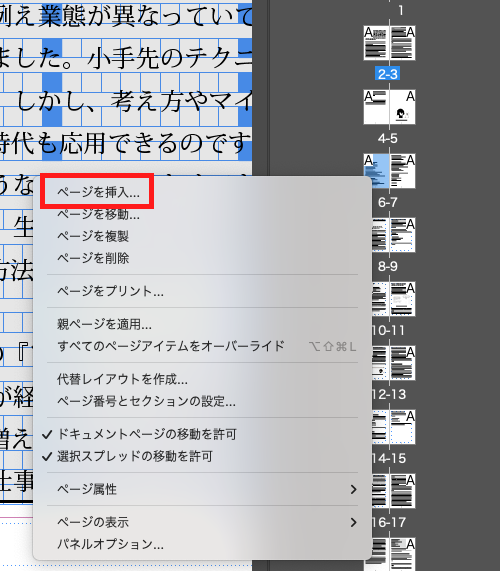
ページ追加後、レイアウト右下のプラスアイコンをクリックして次のページに流し込む。
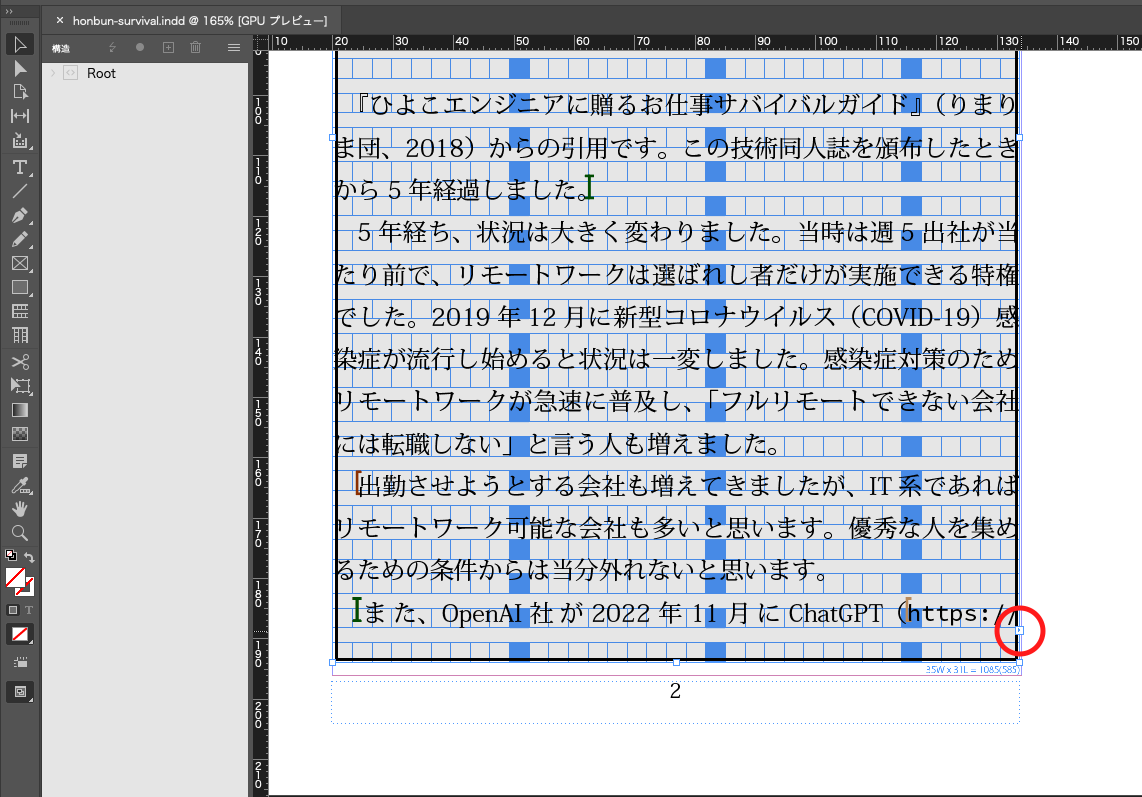
段落下げは自分で実施する必要があるが、ページ行送りを自分でコントロールできるのでいいかもしれない。
画像添付は ファイル > 配置から行う。PhotoShopを使って画像を直接編集できる。 画像サイズの調整は フレームの大きさを決める > オブジェクトサイズの調整 > 内容をフレームに合わせる で行える。
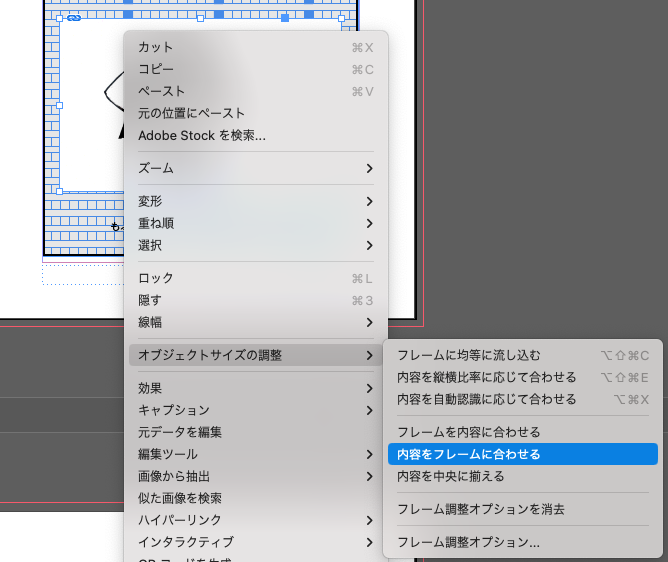
7. 目次の生成
こちらのページを参照した。ページ数が変わりやすいので、最後にやった方がいい。
8. PDFを生成
印刷所によって指定されている方法で生成する。 電子版を作りたいときは次のようにする。二度手間になるため、印刷所の入稿が完了した後の方が良い。
- 見開きを解除
- ファイル > 書き出し
ポイント
可能な限り一度プリンターで出力してみると良い。特に画像は潰れてしまう / 薄すぎることに気づきにくい。 修正の指摘が入る原因になる。
フォントサイズは気持ち大きめに設定する。これもモニターでは気づきにくい。
ページ送りは可能な限り「1文字はみ出る」などを減らす。これも確認対象になる。